はじめに
前回は自作PCのパーツや組立方法について説明しました。
今回は、invokeAI を動かすまでの設定方法とその他の設定についてまとめておきます。
PCスペック
- CPU:Ryzen5 5600
- メモリ:32GB
- SSD:2TB
- GPU:RTX3060 12GB
- Wi-Fi, Bluetooth 搭載
- OS:Ubuntu22.04
部品詳細
| 部品名称 | 型番 | 金額 | 購入先 |
| CPU | AMD Ryzen 5 5600 BOX | 17,800 | ドスパラ |
| メモリ | ドスパラセレクト D4D3200-16G2A2 (DDR4 PC4-25600 16GB 2枚組) | 7,460 | ドスパラ |
| SSD | ADATA ALEG-800-2000GCS-DP (M.2 2280 2TB) ドスパラ限定モデル | 10,780 | ドスパラ |
| GPU | MSI GeForce RTX 3060 VENTUS 2X XS 12G OC (GeForce RTX 3060 12GB) ドスパラ限定モデル | 37,980 | ドスパラ |
| マザーボード | ASRock B550M Pro4 (B550 AM4 MicroATX) | 12,480 | ドスパラ |
| 電源 | 玄人志向 KRPW-L5-500W/80+ (500W) | 5,980 | ドスパラ |
| ケース | ZALMAN T8 (ATX) | 3,080 | ドスパラ |
| LANカード | OKN AX210NGW (WiFI 6e) ※セール | 3,280 | Amazon |
| グリス(なくてもよし) | AINEX JP-DX1 (CPU グリス / ナノダイヤモンドグリス) | 1,320 | ドスパラ |
※価格は 2023/10/26 時点の価格です。
合計で 100,160 円でした。グリスを除けば 98,840 円となります。
UbuntuPro の設定
まずは、UbuntuProにアップグレードします。
こちらのページから、UbuntuProへの登録をしてください。
登録が終わったら、右上のユーザー名 > Ubuntu Pro Dashboard を選択してください。
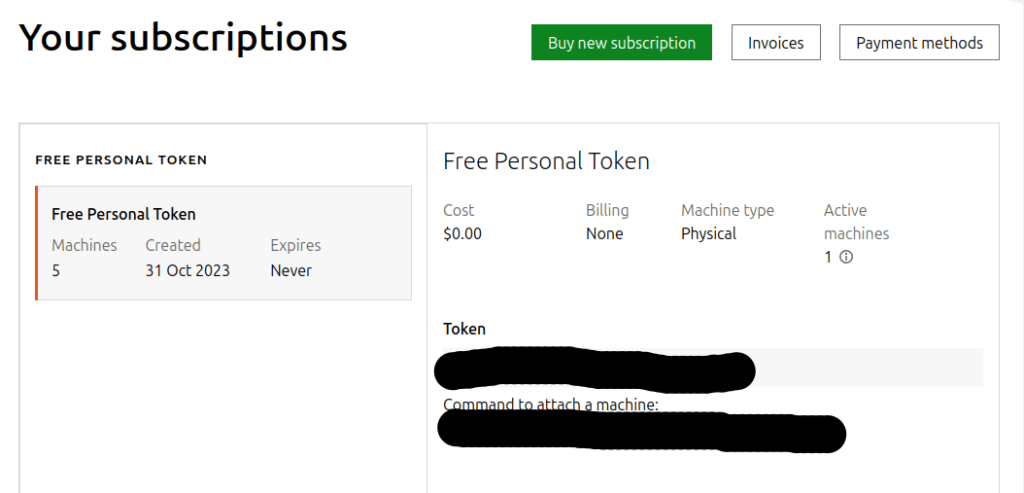
黒塗りの部分をコピーして、自作PCへ入力すると、Proへの更新完了です。
ソフトウェアとアップデートを開くと、確認できます。
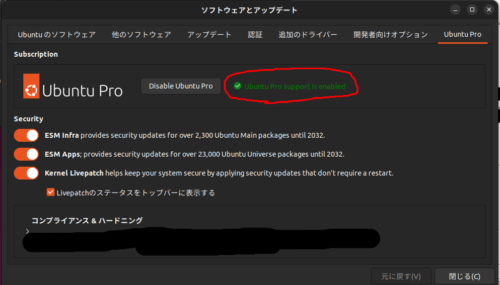
赤丸の部分のような表示があれば、完了です。
cuda-toolkit のインストール
続いて、cuda-toolkit をインストールしていきます。
まずは、ターミナルを開きます。
nvidia-smi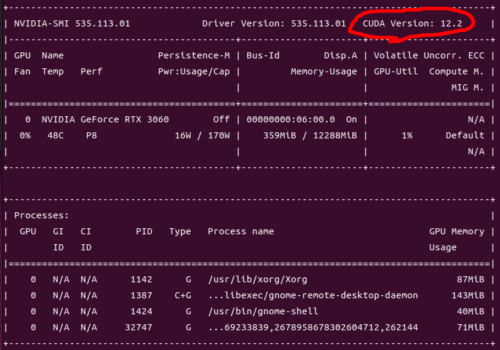
右上の CUDA Version を確認してください。
これに合わせた cuda-toolkit をインストールしていきます。
今回は cuda-toolkit 12.2 をこちらを参考にインストールします。
cuda-toolkit11.x を入れようとすると、ドライバーが自動更新されてディスプレイ出力がなくなります。
wget https://developer.download.nvidia.com/compute/cuda/repos/ubuntu2204/x86_64/cuda-ubuntu2204.pin
sudo mv cuda-ubuntu2204.pin /etc/apt/preferences.d/cuda-repository-pin-600
wget https://developer.download.nvidia.com/compute/cuda/12.2.2/local_installers/cuda-repo-ubuntu2204-12-2-local_12.2.2-535.104.05-1_amd64.deb
sudo dpkg -i cuda-repo-ubuntu2204-12-2-local_12.2.2-535.104.05-1_amd64.deb
sudo cp /var/cuda-repo-ubuntu2204-12-2-local/cuda-*-keyring.gpg /usr/share/keyrings/
sudo apt-get update
sudo apt-get -y install cuda次に、~/.bashrc に以下の文字を追記します。
export PATH="/usr/local/cuda/bin:$PATH"
export LD_LIBRARY_PATH="/usr/local/cuda/lib64:$LD_LIBRARY_PATH"再起動が完了したら、コンソールを開き、以下のコマンドを実行してください。
nvcc -Vnvcc: NVIDIA (R) Cuda compiler driver
Copyright (c) 2005-2023 NVIDIA Corporation
Built on Tue_Aug_15_22:02:13_PDT_2023
Cuda compilation tools, release 12.2, V12.2.140
Build cuda_12.2.r12.2/compiler.33191640_0無事に cuda12.2 がインストールされました。
PyTorch のインストール
PyTorch は 1.13.1+cu117 をインストールしていきます。
sudo apt install python3-dev python3-setuptools python3-pip python3-venv
python3 -m venv venv
source venv/bin/activate
python3 -m pip install -U pip
python3 -m pip install torch==1.13.1+cu117 torchvision==0.14.1+cu117 torchaudio==0.13.1 --extra-index-url https://download.pytorch.org/whl/cu117これで、PyTorch のインストールも完了です。
invokeAI の導入
続いて、invokeAI を導入していきます。
主な手順はこちらにありますが、Ubuntu用として再掲しておきます。
mkdir invokeai
INVOKEAI_ROOT=/home/path/to/your_dir/invokeai
python -m venv venv_invokeai --prompt InvokeAI
source venv_invokeai/bin/activate
python -m pip install --upgrade pip
python -m pip install "InvokeAI[xformers]" --use-pep517 --extra-index-url https://download.pytorch.org/whl/cu117
deactivate
source venv_invokeai/bin/activateインストールが完了したら、HuggingFace にログインします。
huggingface-cli login --token $HUGGINGFACE_TOKEN次にinvokeAI の configure を起動します。
invokeai-configure --root .RuntimeError: context has already been set が表示された場合は、もう一度上記コマンドを実行してみてください。
invokeai --webhttp://127.0.0.1:9090/ に移動します。
React のインストール
こちらから Node.js のバイナリをダウンロードします。
ターミナルでダウンロードフォルダへ移動して、以下のコマンドを実行します。
sudo mkdir -p /usr/local/lib/nodejs
sudo tar -xJvf node-v20.9.0-linux-x64.tar.xz -C /usr/local/lib/nodejs
rm node-v20.9.0-linux-x64.tar.xz 続いて、~/.bashrc に以下を追記してください。
export PATH=/usr/local/lib/nodejs/node-v20.9.0-linux-x64/bin:$PATH追記が完了したら、以下のコマンドでインストールできているか確認していきます。
source ~/.bashrc
node -v
> v20.9.0
npm version
> {
npm: '10.1.0',
node: '20.9.0',
acorn: '8.10.0',
ada: '2.6.0',
ares: '1.19.1',
base64: '0.5.0',
brotli: '1.0.9',
cjs_module_lexer: '1.2.2',
cldr: '43.1',
icu: '73.2',
llhttp: '8.1.1',
modules: '115',
napi: '9',
nghttp2: '1.57.0',
nghttp3: '0.7.0',
ngtcp2: '0.8.1',
openssl: '3.0.10+quic',
simdutf: '3.2.17',
tz: '2023c',
undici: '5.26.3',
unicode: '15.0',
uv: '1.46.0',
uvwasi: '0.0.18',
v8: '11.3.244.8-node.16',
zlib: '1.2.13.1-motley'
}
npx -v
> 10.1.0これで完了です!
GoogleChrome のインストール
こちらから、ダウンロードページへ飛びます。
“Chrome をダウンロード” を押して、deb ファイルを選択して “同意してインストール” を選択してください。
ダウンロードされた、deb ファイルを右クリックして “別のアプリケーションで開く” を選択してください。
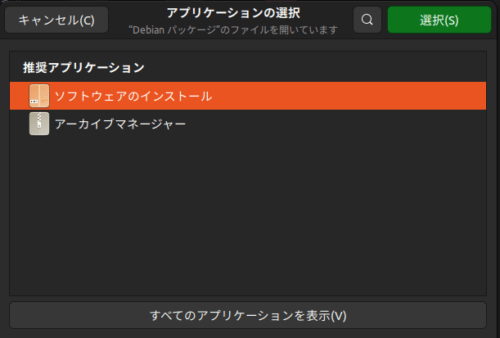
ソフトウェアのインストールを選択します。
右上のインストールをクリックして、以下のようになれば完了です。
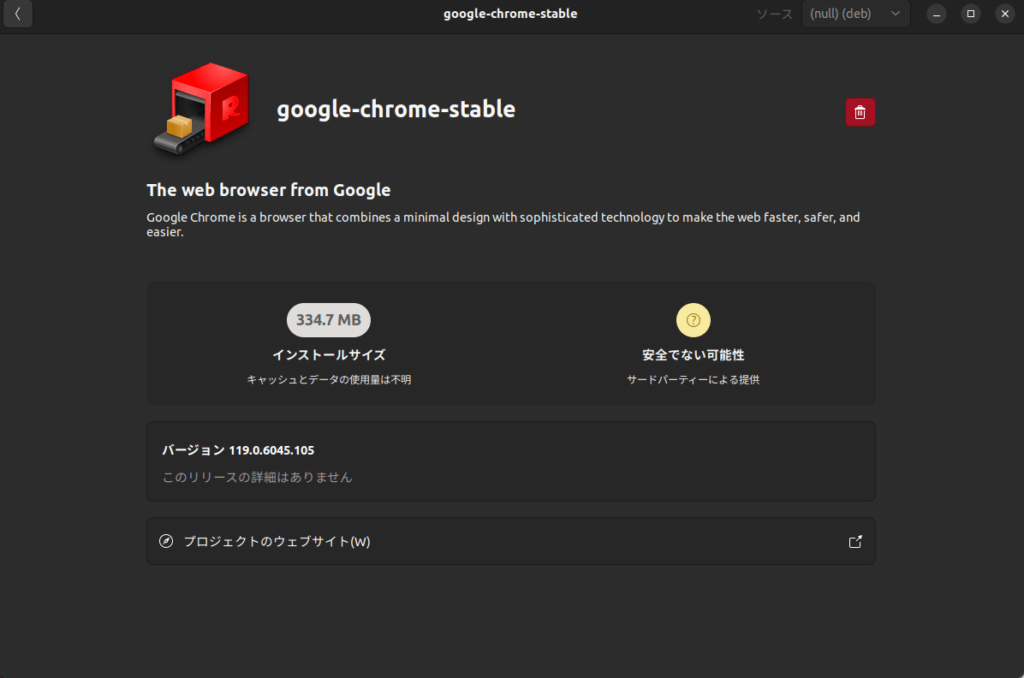
DingTalk のインストール
こちらから、DingTalk debパッケージをダウンロードします。
CPU 命令セットは amd64 を選択してください。
残りの手順は、chrome と同様です。
画像編集ソフト Krita のインストール
Ubuntu Software から krita と検索します。
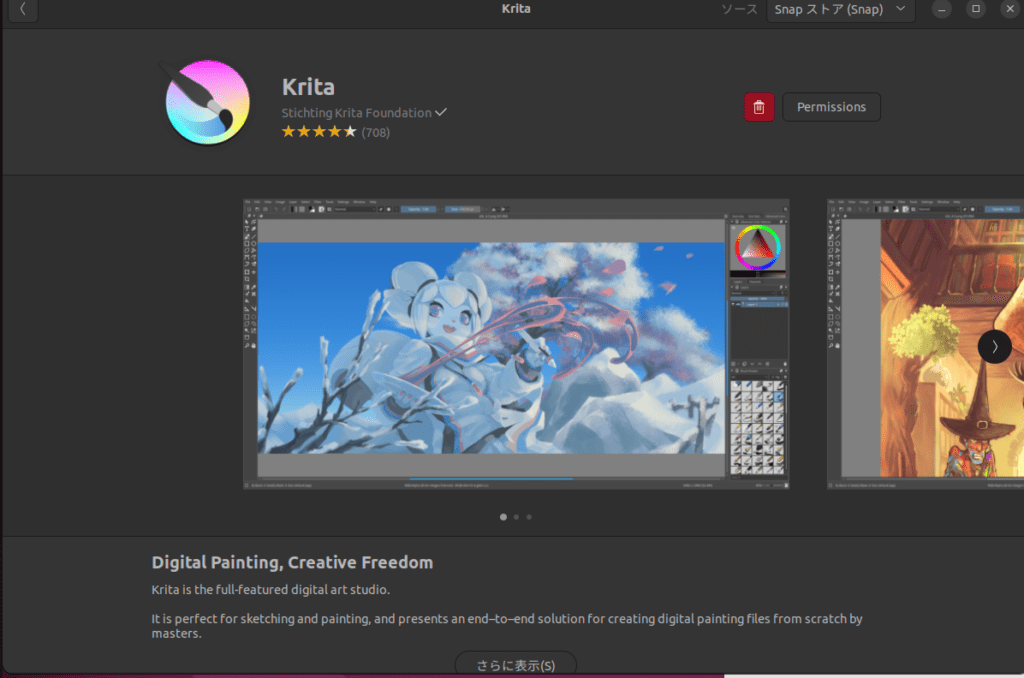
メモ帳アプリのインストール
Ubuntu Software から xpad と検索して、インストールします。
Docker のインストール
sudo apt update
sudo apt install ca-certificates curl gnupg lsb-release
curl -fsSL https://download.docker.com/linux/ubuntu/gpg | sudo gpg --dearmor -o /etc/apt/keyrings/docker.gpg
echo "deb [arch=$(dpkg --print-architecture) signed-by=/etc/apt/keyrings/docker.gpg] https://download.docker.com/linux/ubuntu $(lsb_release -cs) stable" | sudo tee /etc/apt/sources.list.d/docker.list > /dev/null
sudo apt update
sudo apt-get install docker-ce docker-ce-cli containerd.io docker-compose-plugin
sudo usermod -aG docker $USER
su - ${USER}おわりに
今回は、自作PCの設定方法について説明しました。
画像編集ソフトやメモ帳アプリをインストールすれば、使い勝手は Windows とほとんど変わらないと思います。
UbuntuPro の LivePatch 機能でセキュリティ面もかなり強化されています。
あとはポート開放等をしなければそのままで十分使用できると思います。

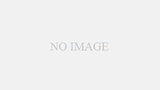
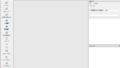
コメント