はじめに
前回は、音声生成AI VALL-E-X について説明しました。
今回は、VRAM4GB でも動作可能な invokeAI についてその使い方を説明します。
前提条件
前提条件は以下の通りです。
- Python 3.10.6
- Windows11
- 4GB以上の VRAM GPU
- CUDA == 11.7
インストール手順
以下にインストール手順を示します。こちらを参考にしています。
Set-Variable -Name INVOKEAI_ROOT -Value ./invokeai
mkdir $INVOKEAI_ROOT
cd $INVOKEAI_ROOT
python -m venv .venv --prompt InvokeAI
.venv\Scripts\Activate.ps1
python -m pip install --upgrade pip
python -m pip install "InvokeAI[xformers]" --use-pep517 --extra-index-url https://download.pytorch.org/whl/cu117
deactivate
.venv\Scripts\Activate.ps1
CUDA==11.8 を使用の方は
https://download.pytorch.org/whl/cu117
を
https://download.pytorch.org/whl/cu118
に変更してください。
invokeAI の設定
invokeAI を使用するために、invokeai-configure を実行する必要がありますが、Hugging Face のアクセストークンが必要になります。
まずは、hugging-face-cli でログインしておきます。
huggingface-cli login --token $HUGGINGFACE_TOKEN次に、ターミナルを最大化して invokeai-configure を実行します。
invokeai-configure --root .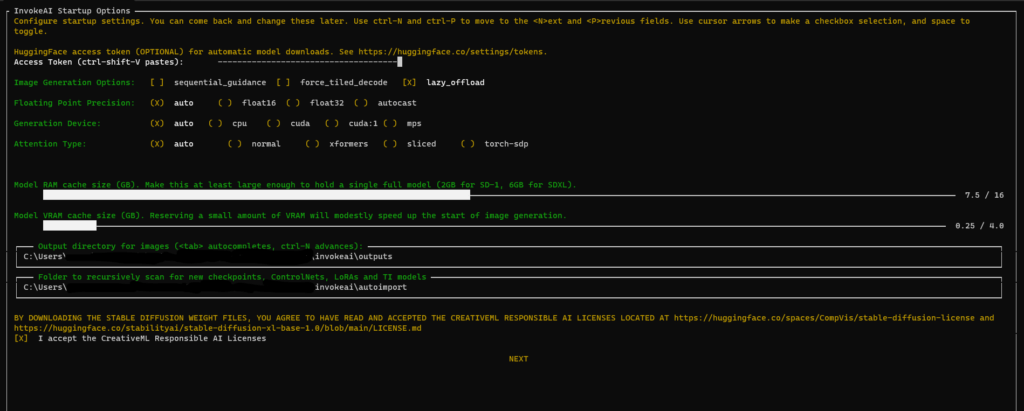
上記のような画面が立ち上がります。NEXT にカーソルを合わせて Enter を入力してください。
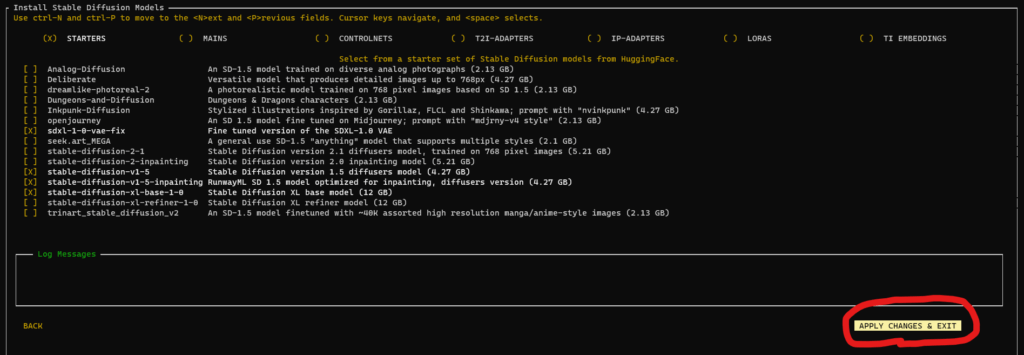
次の画面では、どこも触らず APPLY CHANGES & Exit にカーソルを合わせて Enter を押してください。
モデルのダウンロードが始まります。
invokeAI の起動
invokeAI の webUI を起動します。
invokeai --webhttp://127.0.0.1:9090/ に移動します。
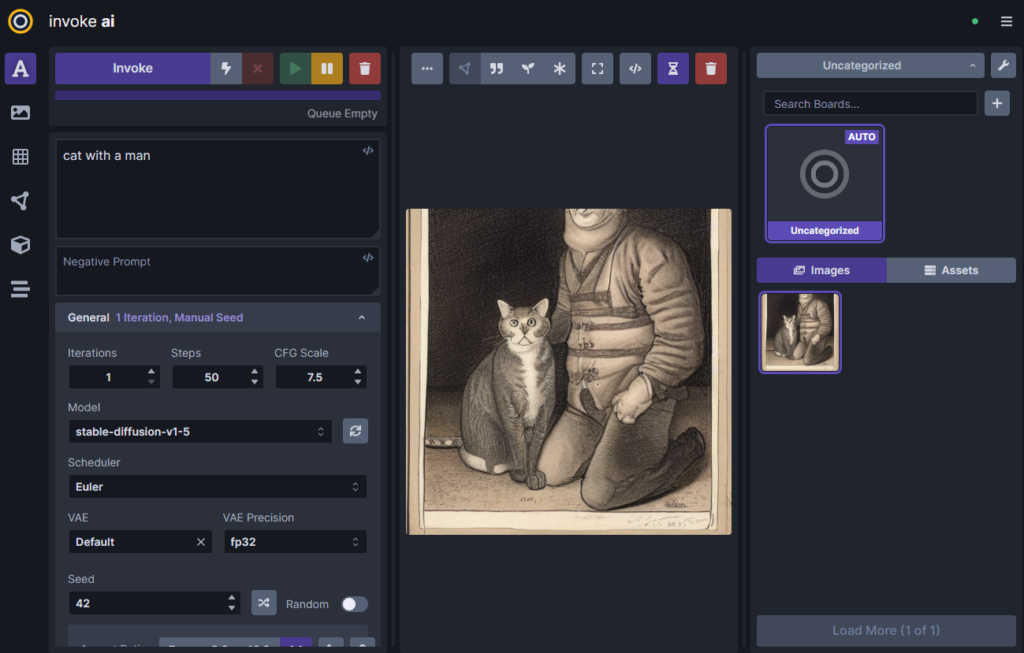
適当に prompt を入力して、INVOKE を押すと画像が生成されます。
おわりに
今回は画像生成AI invokeAI について説明しました。
4GB の VRAM でも動作可能ですが、扱いが難しそうです。
webUI から StableDiffusion も選択可能なので 12GB 以上の VRAM をお持ちの方は試してみてください。
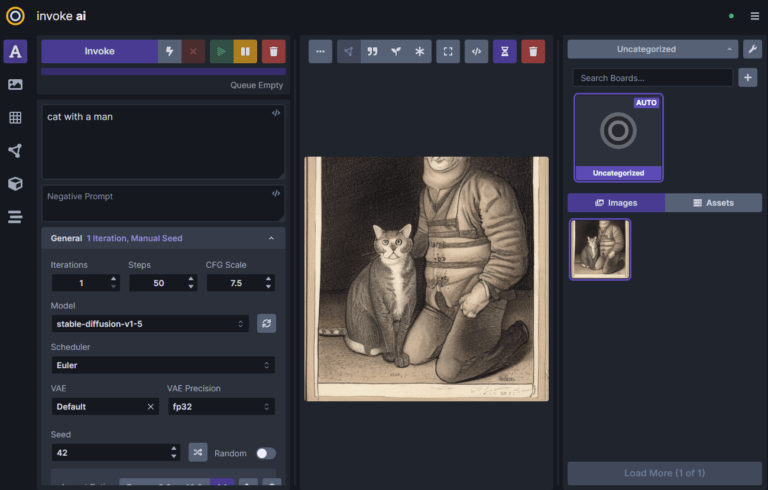
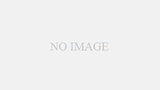
コメント