はじめに
今回はこちらのページをご覧いただきありがとうございます。
他の記事とは異なり、配布しているアプリの操作方法の説明となります。
誰でも簡単に物体認識をテストすることができるアプリを作成しました。
教育や、AIのデモとして使用していただければ幸いです。
購入したい際は、
お問い合わせページ
よりご連絡ください。
前提条件
Windowsであることがアプリの使用条件です。
物体認識の概要
物体認識は、以下の画像のように画像内のカテゴリ及び位置をAIによって推定します。
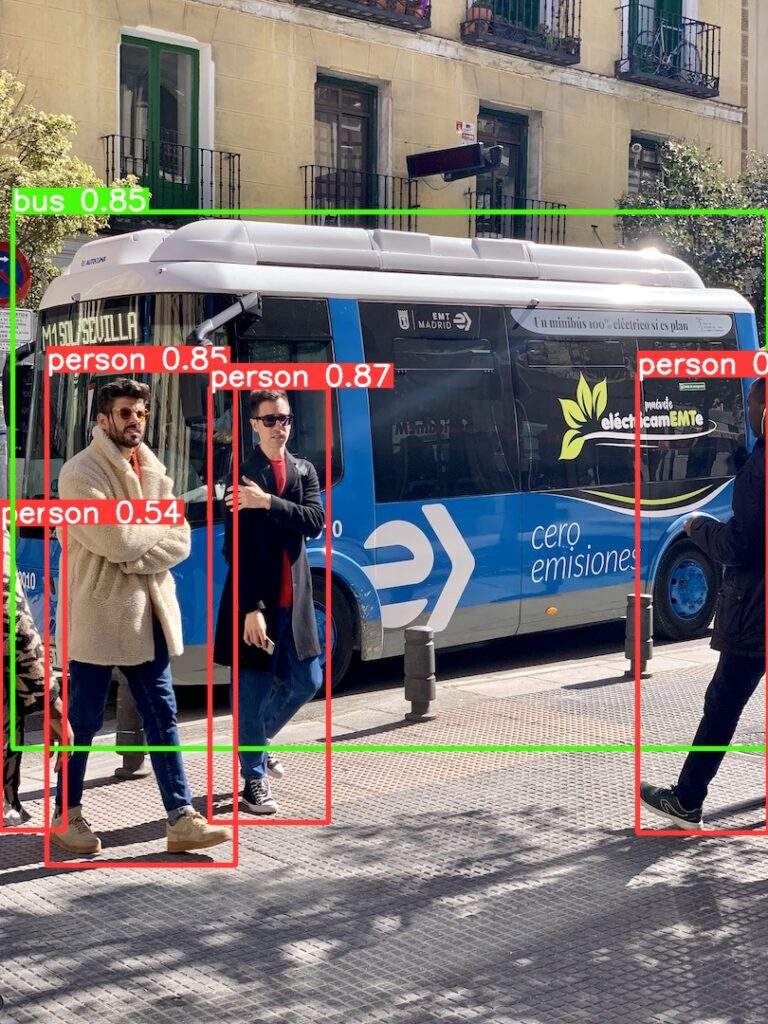
上記を実現するには、以下の手順が必要です。
- 画像の撮影
- アノテーション (学習データの作成)
- AIモデルの学習
物体認識アプリの操作説明を交えつつ、上記手順を実施していきます。
メインメニュー
yolo_system.exe をダブルクリックするとアプリが起動します。
起動時のメインメニューは以下の画面になります。
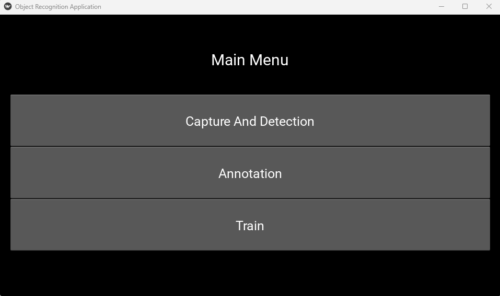
各ボタンの説明は以下の通りです。
- Capture and Detection… 画像の撮影及びAI学習後のテスト画面へ移動します。
- Annotation … アノテーション画面を実行します。
- Train… AIの学習画面へ移動します。
1. Capture and Detection
まずは画像の撮影を行います。メインメニューで Capture and Detection ボタンをクリックしてください。
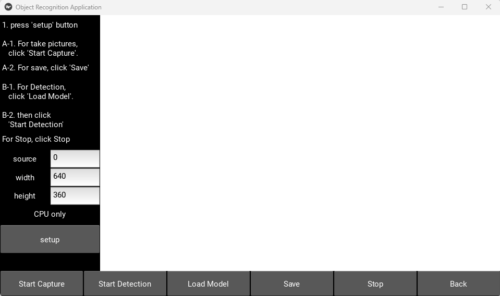
上記のようなページへ移動します。
各ボタンの説明は以下の通りです。
- setup … source:0, width:640, height:360 でカメラを設定します。カメラが複数ある場合はsource を変更して任意のカメラに変更してください。
他にも、960×540, 1280×720, 1920×1080に対応しています。(要カメラ対応) - Start Capture … setup 後にクリックするとカメラ映像が流れます。
- Start Detection … setup, Load Model 実行後にクリックすると、AIで推論した映像を流します。
- Load Model … AI推論に使用するモデルを選択します。
- Save … カメラ映像が流れているときにクリックすると、画像を保存します。
左下に小さく “Saved!” と表示されます。
画像は save_image/日付 フォルダに保存されます。 - Stop … カメラを停止します。
- Back … メインメニューへ戻ります。
Setup > Start Capture をクリックすると、以下のように映像が流れます。
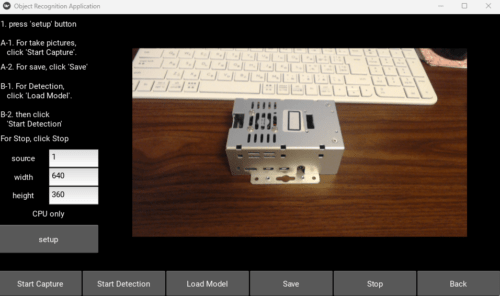
Save ボタンで保存してください。
画像の保存
画像を保存するには、setup → StartCapture → Save をクリックします。これだけです。
2. Annotation
次に、アノテーション方法について説明していきます。メインメニューの Annotation ボタンをクリックしてください。
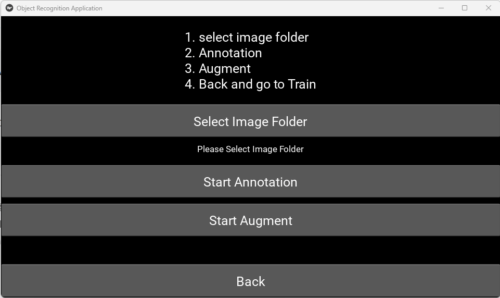
アノテーションの順番としては、
1. Select Image Folder
2. Start Annotation
3. Start Augment
となります。
1. Select Image Folder
まず始めに、画像が保存されているフォルダを選択します。
Select Image Folder ボタンをクリックしてください。
先ほどアノテーションしたフォルダを選択して、右下の load をクリックしてください。
Select Image Folder の下にパスが表示されていることを確認してください。
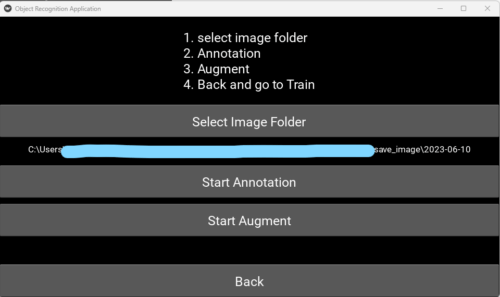
2. Start Annotation
Start Annotation ボタンをクリックすると、以下の画面に移動します。
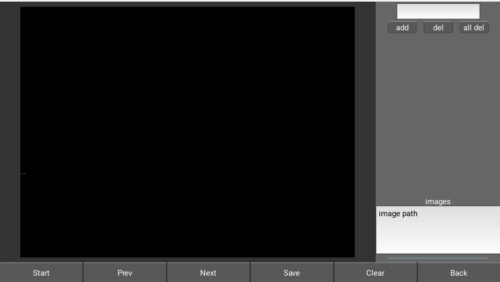
左下の Start ボタンをクリックしてください。
すると、以下のように画像が表示されます。
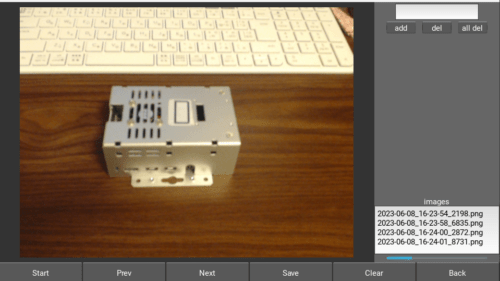
まずは右上のテキストボックスにクラス名を入力します。
※(日本語不可、クラスは14種類まで)
今回は raspi とし、add ボタンを押してください。
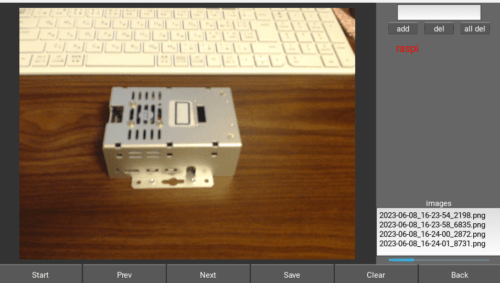
右上に raspi と表示されました。
このまま、画面上でラズパイの左上から右下にかけてドラッグします。
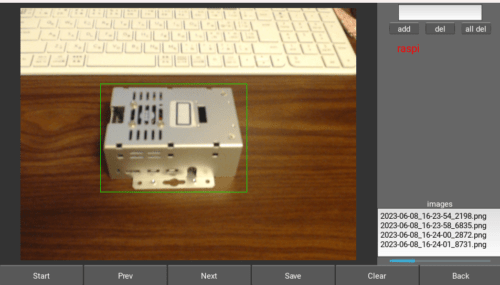
この状態でマウスを離すと、以下のようなポップアップが表示されます。
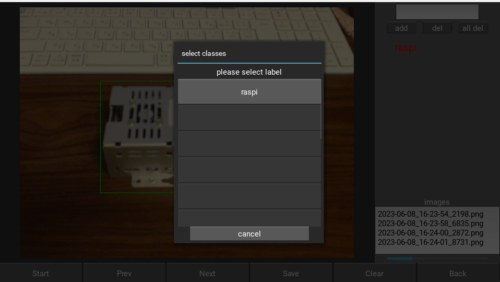
raspi と書かれたボタンをクリックしてください。
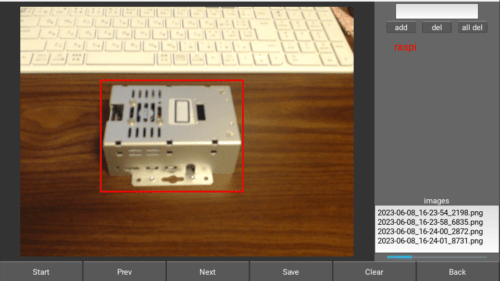
raspi が赤色の矩形で囲まれました。クラス名の文字色と矩形の色は対応していますので、一目でどのクラスか確認可能です。
最後に Save ボタンをクリックすれば、この画像のアノテーションは完了です。
次に Next ボタンを押して、次の画像へと移ります。
戻りたいときは Prev ボタンを押してください。
画像のアノテーションを消去したいときは Clear ボタンを押してください。
アノテーションが完了したら、 3 へと移ります。
3. Start Augment
次にデータ拡張+学習データ変換を行います。
Start Augment ボタンをクリックしてください。
Start Augment ボタンの下に “Augment Complete” と表示されていれば完了です。
3. Train
学習を実行します。
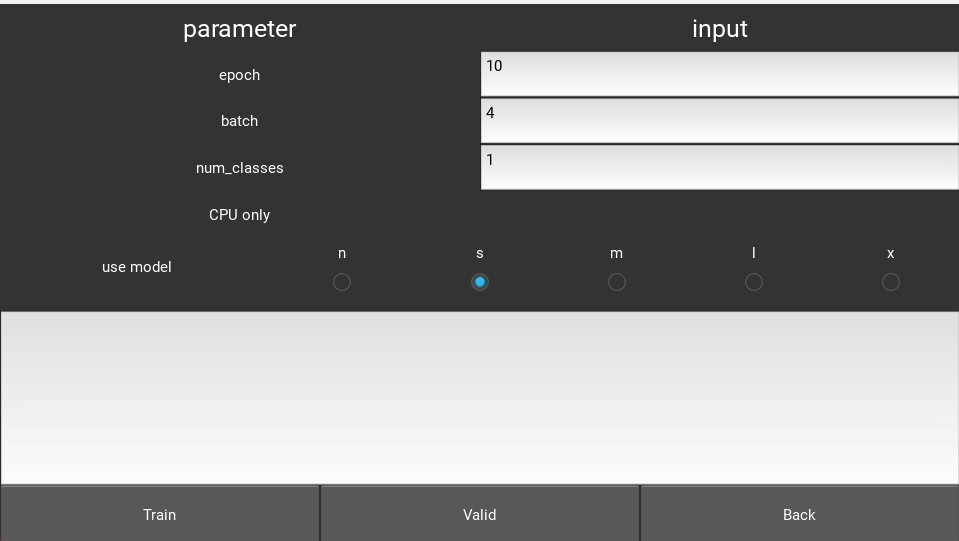
epoch を任意の値に設定したら、Train ボタンをクリックしてください。
※ batch 及び num_classes は データ拡張 + データ変換を実行すると自動で設定されます。
アプリを起動してから、アプリ画面とは別にコンソールが起動しています。
コンソールを眺めながら、学習の完了まで待ちます。
学習が完了すると、以下のような画面になります。
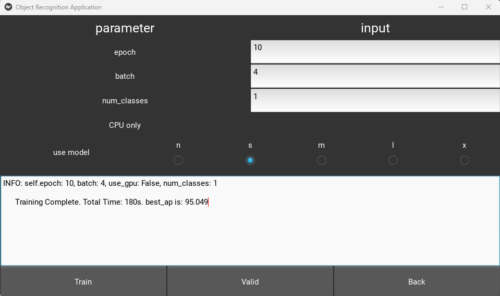
コンソールは、以下のような表示になります。
Training Complete! best ap is : 95.04950495049505best ap is : 95.04950495049505 がAIの正解率となります。(約95%)
続けて学習する場合は、アプリを再起動してください。
結果の確認1
次に、Valid ボタンをクリックしてください。

結果を確認することができます。 “q” を押すと終了します。”q” 以外を押すと次の結果画像を表示します。
結果の確認2
Capture and Detection 画面からでも結果を確認することができます。
setup > Load Model(学習完了した日付のファイル) > Start Detection を押すと検査ができます。
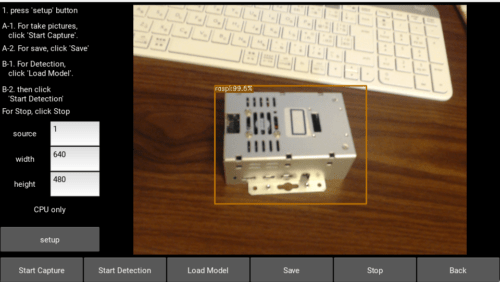
結果は良好です。
おわりに
以上で操作方法の説明は終了です。
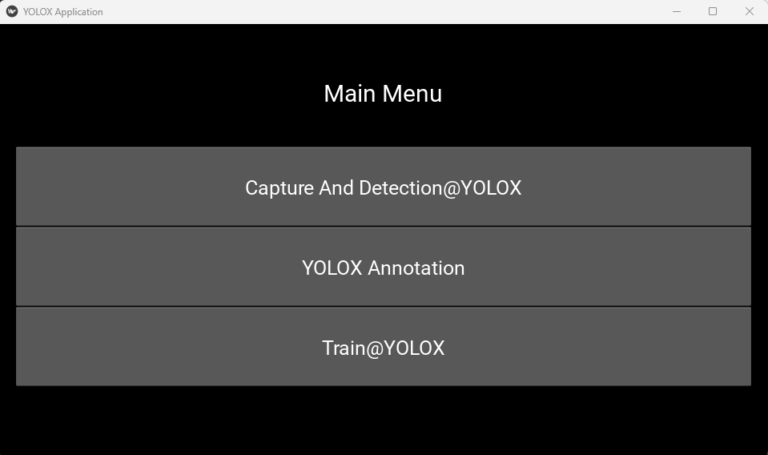
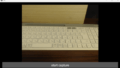
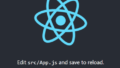
コメント