はじめに
RaspberryPi4 のセットアップを思い出すことができなさそうなので、個人的にまとめておきます。
他にも Ubuntu や Jetson もまとめていく予定です。
前提条件
前提条件は以下の通りです。
- 作業用PCに RaspberyPi Imager がインストールされている
インストーラは こちら - 作業用PCに SDCardFormatter がインストールされている
インストーラは こちら - 作業用PCに TeraTerm がインストールされている
インストーラは こちら - 作業用PCに VNC Viewer がインストールされている
- 使用する microSD は 32GB
microSD のフォーマット
作業用PCにmicroSDを挿し、SDCardFormatterを起動します。
赤枠内にmicroSDが選択されていることを確認し、フォーマットを実行します
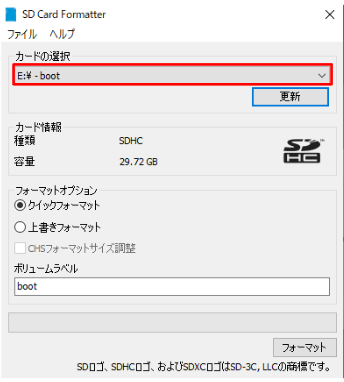
正常に終了したら、OKを押してSDCardFormatterを終了します。
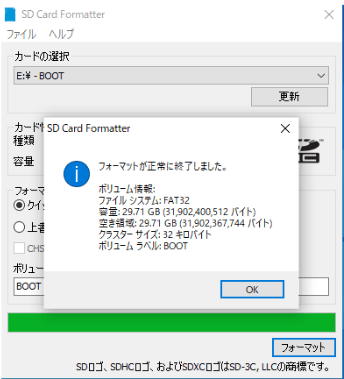
microSD に OS をインストール
RaspberryPi Imagerを起動します。
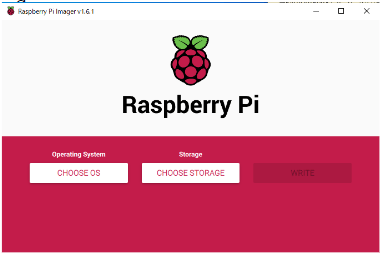
OS と Strage を以下の画像のように設定してください。
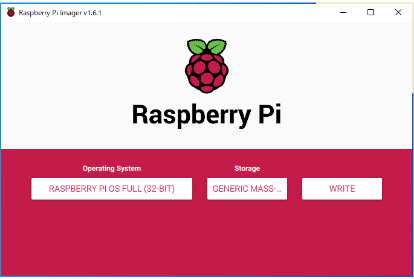
ラズパイのセットアップ ※画像適当
microSD、HDMIケーブル、マウス、キーボードをラズパイに挿して起動します。
セットアップ画面が立ち上がります。
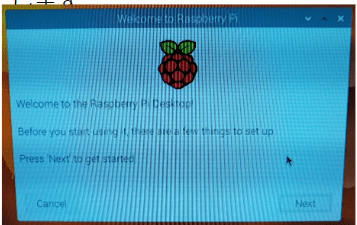
ここからは Next > Japan, Japanese, Tokyo > パスワード入力 > Next > LAN選択 > Next > Restart で完了です。
ラズパイ VNC設定
スタート > 設定 > RaspberryPiの設定
以下のように設定してください。
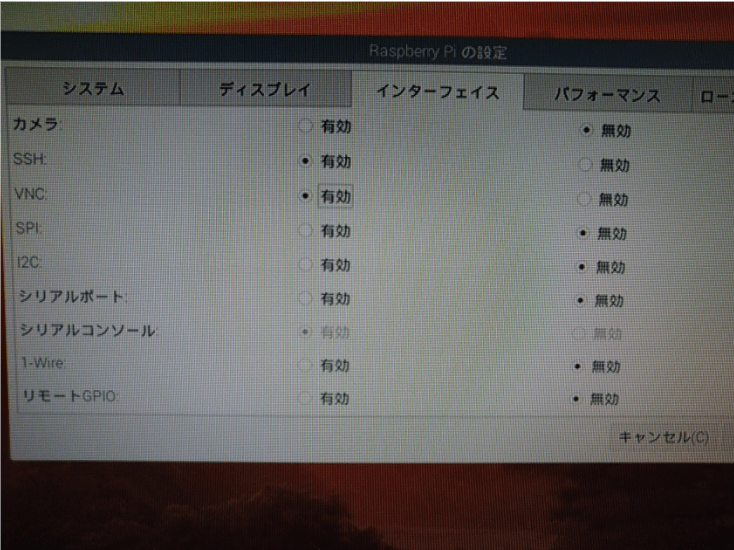
また、右上の Wifi アイコンを右クリックして、IPアドレスを固定します。
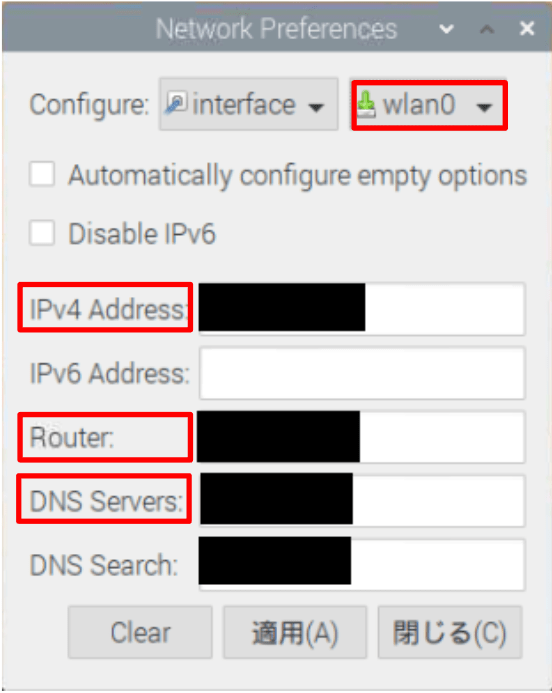
次に、ターミナルを開きます。
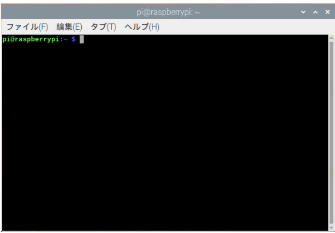
以下のコマンドを入力してください。
sudo apt-get install nano
sudo nano /boot/config.txt
### config.txtの中身が表示されますので
#hdmi_force_hotplug=1の#を消します。
Ctrl + x を押し、
yで保存されます ###
完了したらラズパイを再起動してください。
また、作業用PCで VNCViewer を開いてください。

赤枠に IP アドレスを入力してエンターを押し、画面が表示されれば完了です。
ラズパイ ユーザー名変更
現状の pi ユーザーは sudo と同じ権限を持っているので、削除していきます。
コンソールを開いたら、以下を順に実行してください。
sudo adduser tmp #一時ユーザー作成
sudo gpasswd -a tmp sudo #グループ化
sudo nano /etc/systemd/system/autologin@.service
### ExecStart=-/sbin/agetty --autologin pi --noclear %I $TERM を
ExecStart=-/sbin/agetty --autologin tmp --noclear %I $TERM
に変更 ###
sudo nano /etc/lightdm/lightdm.conf
### autologin-user=piを#でコメントアウト ###
sudo reboot再起動が完了すると、ログイン画面が表示されます。
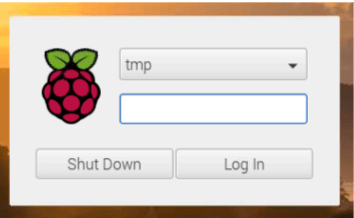
tmp ユーザーでログインしてください。
スタート > 設定 > Raspberrypiの設定を開き、以下の画像の赤枠のラジオボタンをクリックし再起動します。
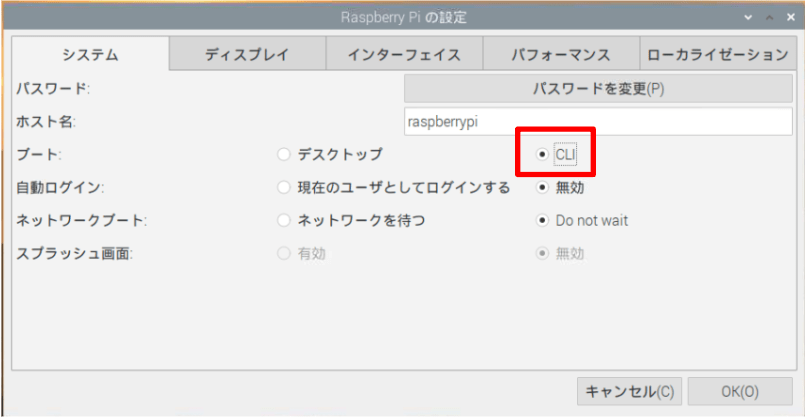
作業用PCでTeratermを起動し、赤枠にIPアドレスを入力してログインします。
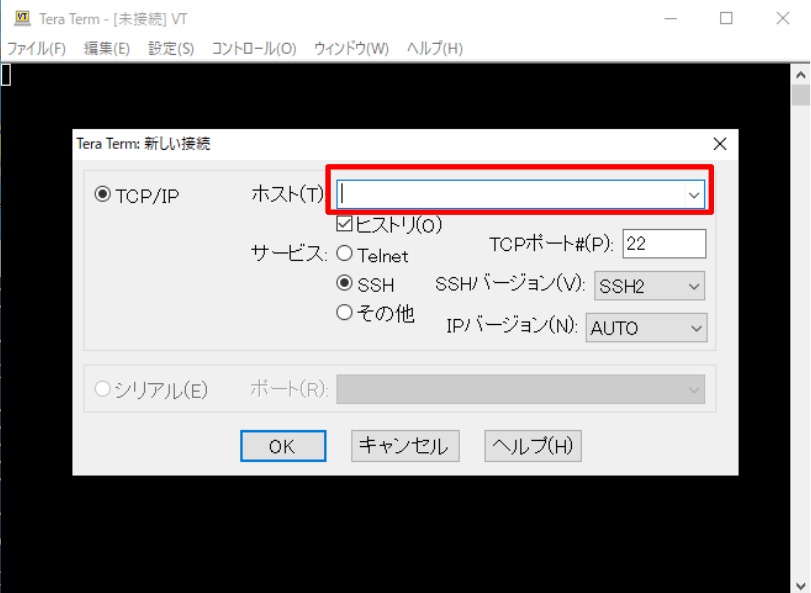
ここからはターミナルと同じ操作になります。
以下のコマンドを順に実行してください。
sudo usermod -l username pi #username はマネしにくい任意の文字にしてください。
sudo usermod -d /home/ username -m username
sudo groupmod -n username pi
sudo reboot再起動が完了したら、先ほど作成した username でログインします。
sudo userdel tmp
sudo passwd username # パスワード変更
sudo raspi-config
### > S5 > B4を選択し、Enterを押す。その後、Finishを選択して再起動してください ###再起動が完了したら、VNC でデスクトップが表示されるか確認してください。
ラズパイ ssh と VNC のポート変更
デフォルトのポートは危険ですので、適当な数値に変更します。
sshポートの変更
ターミナルで以下を実行してください。
sudo nano /etc/ssh/sshd_config
### Port 22の#を消して、22を49152~65535の間に変更する ###VNCポートの変更
画面右上のVNCアイコンを右クリック > options > connections > Portの5900を49152~65535の間に変更する。
変更が完了したら、ラズパイを再起動してください。
接続確認
作業用PCで VNC Viewer を開いたら、IPアドレス入力部分に
127.0.0.1:5901
のように入力してください。
ラズパイ オートログインを戻す
オートログインが無効になっているので、有効に戻します。
sudo nano /etc/systemd/system/autologin@.service
### ExecStart=-/sbin/agetty --autologin tmp --noclear %I $TERM のtmpを変更してください。
例:ExecStart=-/sbin/agetty --autologin username --noclear %I $TERM ###ラズパイ FTP の設定
ターミナルで以下を実行してください。
sudo apt-get install vsftpd # FTPのインストール
sudo systemctl enable vsftpd # ラズパイ起動時に ftpサーバーが自動起動される
sudo nano /etc/vsftpd.conf
### 以下の行の#を削除してください
#write_enable=YES
#local_umask=022
#ascii_upload_enable=YES
#ascii_download_enable=YES ###
### また、最終行に以下を追加します
listen_port=(49152~65535の任意のポート)
pasv_min_port=61000
pasv_max_port=61005 61000 – 61005は49152~65535の中の任意の5つの連番 ####ラズパイ ファイアーウォールの設定
sudo apt-get install ufw # ファイアウォールソフトをインストール
sudo ufw allow (sshポート番号)
sudo ufw allow (vncポート番号)
sudo ufw allow (ftpポート番号)
sudo ufw allow 8887(streaming用httpポート番号)
sudo ufw allow 61000
sudo ufw allow 61001
sudo ufw allow 61002
sudo ufw allow 61003
sudo ufw allow 61004
sudo ufw allow 61005
sudo ufw enable
sudo rebootラズパイ Pythonセットアップ
sudo apt update
sudo apt upgrade
sudo apt install -y python3-dev python3-pip python3-setuptools
python3 -m pip install --upgrade pip setuptools
sudo apt install -y libopencv-dev opencv-data
sudo apt-get install libatlas-base-dev
sudo apt-get install libjasper-dev
sudo apt-get install qt5-dev-tools qt5-doc qt5-qtconfig libqt5-test
python3 -m pip install numpy
python3 -m pip install pandas
python3 -m pip install opencv-python
sudo rebootおわりに
今回はこれで完了です。
RaspberryPi はデフォルトで使用していると危険ですので、できるだけ設定を変更して使用してください。


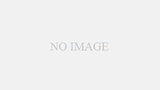
コメント