はじめに
前回は複雑でない Widget を全て紹介しました。
今回は、前回紹介した Widget の情報を取得・入力する方法について説明します。
前提条件
前提条件は以下の通りです。
- Python がインストールされている
- Windows11 (Ubuntuでも可?)
- Kivy[full] がインストールされている
kv ファイルの作成
kv ファイルは、以下のようになります。
<MyWidget>:
canvas.before:
Color:
rgba: 0.2, 0.2, 0.2, 1
Rectangle:
pos: self.pos
size: self.size
rows: 6
cols: 3
Button:
id: first_button
text: 'my first button'
on_release: root.button_pushed()
Label:
id: first_label
text: 'my first label'
BoxLayout:
orientation:"horizontal"
BoxLayout:
orientation: "vertical"
Label:
text:"checkbox1"
CheckBox:
id: checkbox1
group: "a"
BoxLayout:
orientation: "vertical"
Label:
text:"checkbox2"
CheckBox:
id: checkbox2
group: "a"
Image:
id: first_image
source: "test_2.png"
size: self.texture_size
Slider:
id: first_slider
min: 0
max: 100
step: 1
orientation: 'horizontal'
ProgressBar:
id: first_bar
max: 100
value: 0
TextInput:
id: first_text
text: "TextInput1"
BoxLayout:
orientation: "horizontal"
ToggleButton:
id: toggle1
text:'toggle1'
group: "b"
state: "normal"
ToggleButton:
id: toggle2
text:'toggle2'
group: "b"
state: "down"
Switch:
id: first_switch
active: False前回紹介していない部分の説明をします。
canvas.before:
Color:
rgba: 0.2, 0.2, 0.2, 1
Rectangle:
pos: self.pos
size: self.size背景色を変更します。元の状態だとチェックボックスが見にくいので、少しグレーがかかった色にしてあります。
Button:
id: first_button
text: 'my first button'
on_release: root.button_pushed()id は、py ファイルから参照するときの id です。
文字列を入力しないようにしてください。
on_release は、ボタンが押されてから離れたときに実行する関数を指定します。
他にも on_press (押したとき)、on_state (on_press, on_release両方反応)、があります。
on_state は、長押しで操作する場合に使用します。
root.button_pushed() の、root は <MyWidget> を指します。
なので、MyWidget クラスに button_pushed() を作成することで、このボタンの動作を指定することができます。
py ファイルの作成
続いて、py ファイルを作成していきます。
from kivy.app import App
from kivy.uix.gridlayout import GridLayout
from kivy.lang.builder import Builder
Builder.load_file('test_2.kv')
from kivy.core.window import Window
Window.size = (960, 540)
class MyWidget(GridLayout):
def button_pushed(self):
print("first button text", self.ids.first_button.text)
print("first label text", self.ids.first_label.text)
print("checkbox1 text", self.ids.checkbox1.state)
print("checkbox2 text", self.ids.checkbox2.state)
print("image source", self.ids.first_image.source)
print("slider value", self.ids.first_slider.value)
print("progress bar", self.ids.first_bar.value)
print("textbox text", self.ids.first_text.text)
print("toggle1 state", self.ids.toggle1.state)
print("toggle2 text", self.ids.toggle2.state)
print("switch is active", self.ids.first_switch.active)
print()
print("input progress bar value = 10...")
self.ids.first_bar.value += 10
print("progress bar", self.ids.first_bar.value)
class MyApp(App):
def build(self):
return MyWidget()
if __name__ == '__main__':
MyApp().run()前回説明できていない部分を説明します。
from kivy.core.window import Window
Window.size = (960, 540)これは、Window サイズを変更します。
def button_pushed(self):
print("first button text", self.ids.first_button.text)
self.ids.first_bar.value += 10self.ids.(kvファイルのid).(text, value, state, active) で各 Widget の状態を取得できます。
プログレスバーに関しては、値を代入することも可能です。
以上でプログラム作成は完了です。
プログラムの実行
test_2.py と test_2.kv を同じフォルダに移動し、実行します。
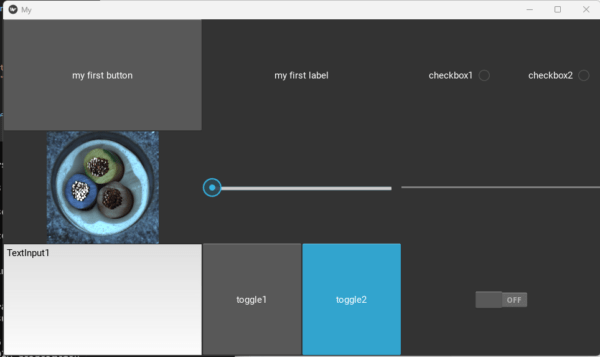
上記のような画面が表示されます。
また、button_pushed でバインドされた my first button をクリックすると、ターミナルに
first button text my first button
first label text my first label
checkbox1 text normal
checkbox2 text normal
image source test_2.png
slider value 0.0
progress bar 0.0
textbox text TextInput1
toggle1 state normal
toggle2 text down
switch is active False
input progress bar value = 10...
progress bar 10.0と表示されます。様々な Widget を触って、上記の出力がどのように変化するか確認してみてください。
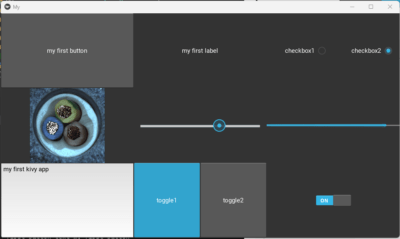
おわりに
今回は、各 Widget の状態の取得方法について説明しました
状態取得さえできれば、シングルページアプリ作成はもう簡単ですね。
次回は、ページ遷移の方法について説明します。
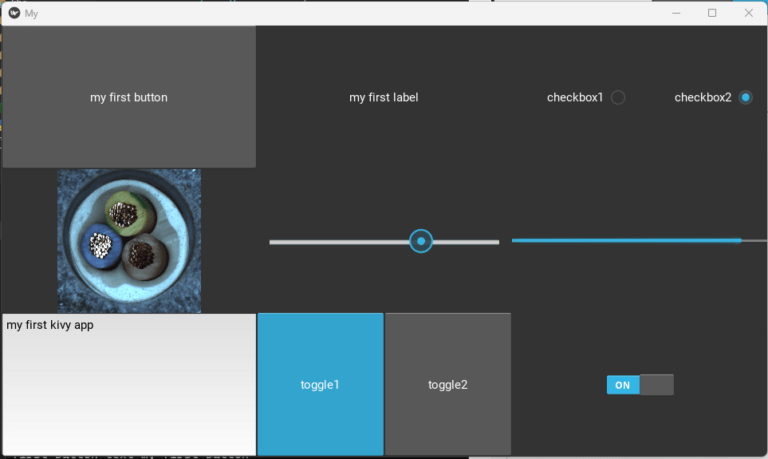

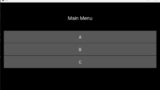
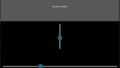
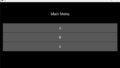
コメント