はじめに
前回は何でも音源分離できる AudioSep について説明しました。
今回は、StableDiffusion のような大容量の VRAM が必要な AI 動かすために10万円以下で RTX 3060 12GB 搭載のPCを自作しましたので、記録を残しておきます。
PCスペック
- CPU:Ryzen5 5600
- メモリ:32GB
- SSD:2TB
- GPU:RTX3060 12GB
- Wi-Fi, Bluetooth 搭載
- OS:Ubuntu22.04
部品構成
| 部品名称 | 型番 | 金額 | 購入先 |
| CPU | AMD Ryzen 5 5600 BOX | 17,800 | ドスパラ |
| メモリ | ドスパラセレクト D4D3200-16G2A2 (DDR4 PC4-25600 16GB 2枚組) | 7,460 | ドスパラ |
| SSD | ADATA ALEG-800-2000GCS-DP (M.2 2280 2TB) ドスパラ限定モデル | 10,780 | ドスパラ |
| GPU | MSI GeForce RTX 3060 VENTUS 2X XS 12G OC (GeForce RTX 3060 12GB) ドスパラ限定モデル | 37,980 | ドスパラ |
| マザーボード | ASRock B550M Pro4 (B550 AM4 MicroATX) | 12,480 | ドスパラ |
| 電源 | 玄人志向 KRPW-L5-500W/80+ (500W) | 5,980 | ドスパラ |
| ケース | ZALMAN T8 (ATX) | 3,080 | ドスパラ |
| LANカード | OKN AX210NGW (WiFI 6e) ※セール | 3,280 | Amazon |
| グリス(なくてもよし) | AINEX JP-DX1 (CPU グリス / ナノダイヤモンドグリス) | 1,320 | ドスパラ |
※価格は 2023/10/26 時点の価格です。
合計で 100,160 円でした。グリスを除けば 98,840 円となります。
開封・配線
2日で届きました。

開封していきます。

配線類も少ないので、簡単に組立てていくことができます。
マザーボード B550M Pro4 の配線は、付属のマニュアルだとわかりにくいので、こちらを参考にしてください。
また、ケースとマザーボードの配線ですが、± があります。
ケーブルのコネクタ部に ▼ があるほうが + になります。
間違えても、ランプがつかないだけです。

GPU と電源を取り付けると、かなり窮屈になります。

電源の配線はこちらを参考にしてください。挿す場所が書いてあります。
電源の配線は 24ピンATX電源、8ピンEPS12V の2種類しか使用していません。
それ以外は、余りです。
BIOS の更新
次に、BIOSを更新します。
まずこちらから最新のBIOSファイルをダウンロードします。
zip 形式でダウンロードするので、解凍してUSBメモリに保存します。
自作PCにUSBメモリ、キーボード、マウス、Displayケーブルを挿して、起動します。
※このとき、マザーボードの映像出力に挿してもディスプレイには何も映りません (1敗)

起動すると、以下のような画面が表示されます。
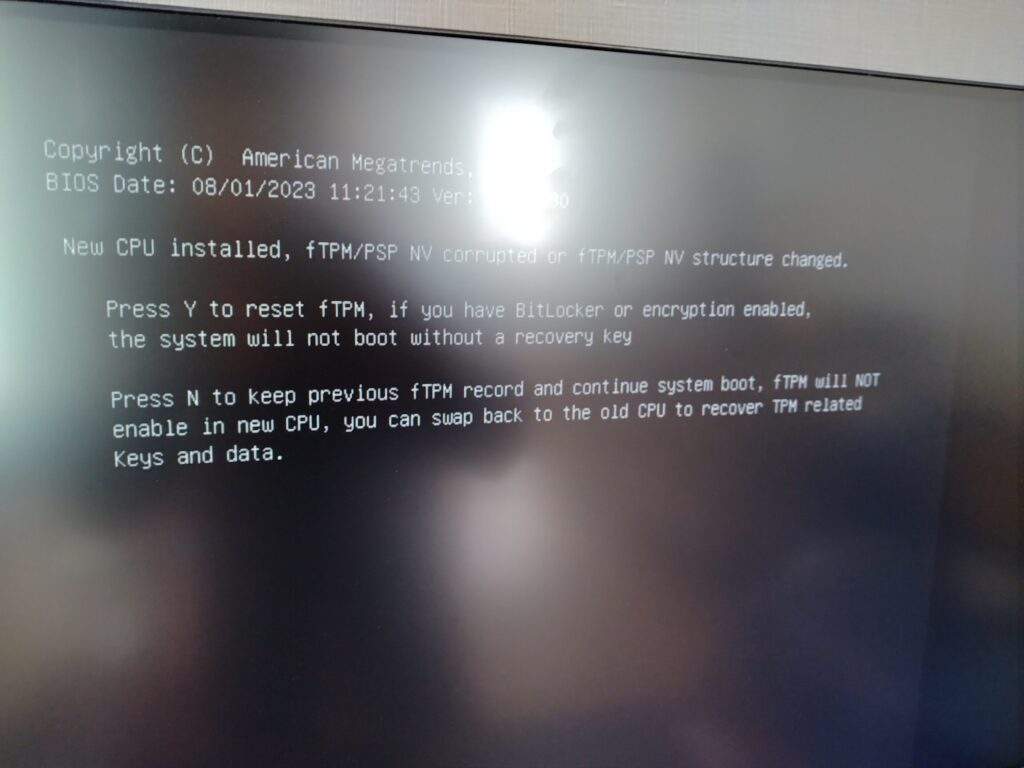
見づらいですが
New CPU installed. とあり、CPUの変更を検知したので、fTPMをリセットしますか?との問になります。
y を押して待つと、画面にさらなるエラーが表示されますが、無視して電源長押しでPCを終了させてください。
次に、もう一度電源を入れて、Del キーを連打してください。
すると、BIOS画面へ移行します。
インスタントフラッシュと呼ばれる方法で BIOS を更新します。
BIOSが開いたら、Tool > InstantFlash を選択して、Enter を押してください。
ポップアップが表示されますが。Update > Yes で問題ありません。

これで完了です。 Exit からBIOS を抜け出し、電源長押しで終了してください。
OSの準備
次に、OSを用意します。
こちらから、Ubuntu 日本語バージョンのisoファイルをダウンロードしてください。
ダウンロードしたら、rufus を使用してUSBメモリにisoイメージを書き込みます。
作成したOS-USBメモリ を自作PCに挿して、自作PCを起動します。
再度 Del キー連打で BIOS に入り、Boot から 起動の優先順序を変更します。

Try or Install Ubuntu で Enter を押してください。
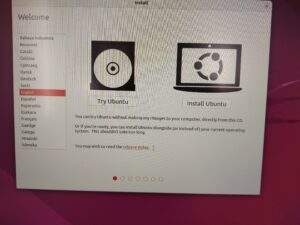
画面右上のWiFi設定から、ネットワークへ接続してから、Install Ubuntu を選択してください。
その後は、デフォルトのまま、Continue や Install Now を選択していけば大丈夫です。
最後にユーザー名やパスワードを入力して、操作完了です。
完了したら、メディアを抜いてから、Enterを押してくださいと表示されるので、その通りにします。
これで、OSのインストールは完了です。
更なる問題
インストール完了後の再起動で、以下のような画面が表示されます。

表記はちょっと異なるかもしれません。
mtd device must be supplied (device name is empty)
これは、OSのバージョンが古いと起こります。
再度Ubuntuのページから最新のisoイメージをダウンロードしてください。
clean, xxxxxx/xxxxxx files, xxxxxxxx/xxxxxxxxx blocks
これはGPUドライバーのバージョンが不正な場合に起こります。
手動で再設定する必要があります。
こちらのページを参考に回復していきます。
まず、電源を入れたら、Shift 連打します。
Advanced Ubuntu みたいな項目を選択して、6シリーズの recovery mode を選択します。
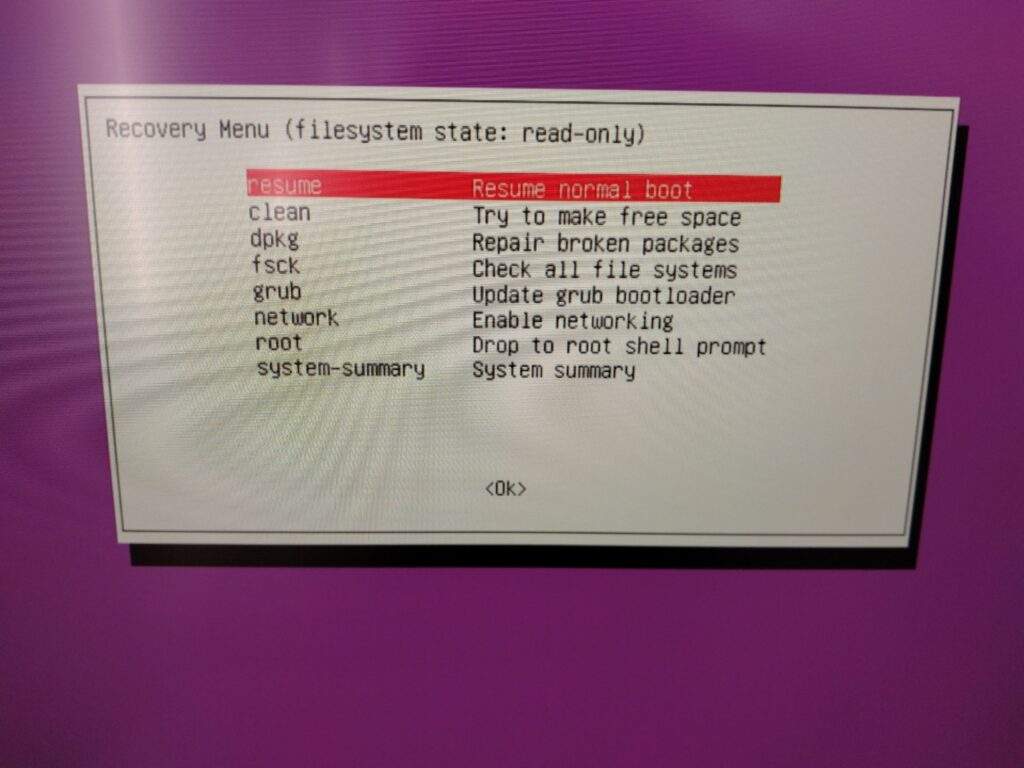
network を選択して、有効にします。
その後、root を選択してコマンドラインに入ります。

以下のコマンドを順に入力してください。
sudo apt update
sudo apt upgrade
ubuntu-drivers autoinstall
sudo rebootこれで、再起動完了時には Ubuntu のデスクトップが表示されているはずです。
おわりに
今回はここまでとします。
Ubuntuの詳細な設定は次回の記事にします。

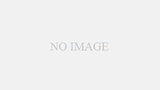
コメント